Use ChatON to message phones, tablets and computers, wherever they are in the world
If you aren’t a fan of the all-pervasive Google apps for chatting then the Samsung ChatON messenger might be more up your street. For starters, you won’t have to join Google+ to use it. You do need a Samsung account, of course, which was probably configured when you first started up your Galaxy. This simply uses your existing email address and adds a password, so it’s easy to set up. Anyone you want to chat to can either download the ChatON Android app or register at www.chaton.com to chat from their computer.
The basics are that once you have registered yourself, you need to add some friends, or buddies. To do this, tap Add Buddy to see four options. Firstly there are suggestions, but it takes over 24 hours from signing up for any to appear. You can tell friends, which entails emailing them a link to download the app. A phone number can be added, but it has to be registered against an account of a ChatON subscriber, so you can’t just add regular phone contacts. The final option is to search by ID.
This looks for the email address registered to a Samsung account, so again, it has to have been registered. Once you have people added as buddies, you can then involve them all in chat conversations. Basic conversations are by text message, but you can add emoticons and anicons, record a voice message or tap Attach.
This allows a number of different types of media to be inserted, from video and photos to locations, animessages and contacts. The photos and video can be from regular storage on the Galaxy or you can use the camera to record single images and clips and send them.
Use text and voice
Chat to your new contacts using various forms of media
Chat with buddies on other devices
1: Add a buddy
To add a new contact, you can either search or tap on the plus person icon. Here, tap on Search by ID.
2: Enter details
Type in their Samsung account email address. Then tap on the ‘+’ symbol in the result field.
3: Start chatting
Tap on Chats then on the ‘+’ symbol. Select the contact and then tap Done. Now you can chat with them.
Update and personalise your profile
1: Add profile photo
Tap on your profile, then on the photo slot, then on the ‘+’ symbol to select a suitable image to use.
2: Add your birthday
Tap on My Page and then on the ‘i’ symbol. Tap on ‘Add your birthday’ if you want to include it.
3: Personal message
Tap on the pencil icon and write something for your status message. This will appear under your name.




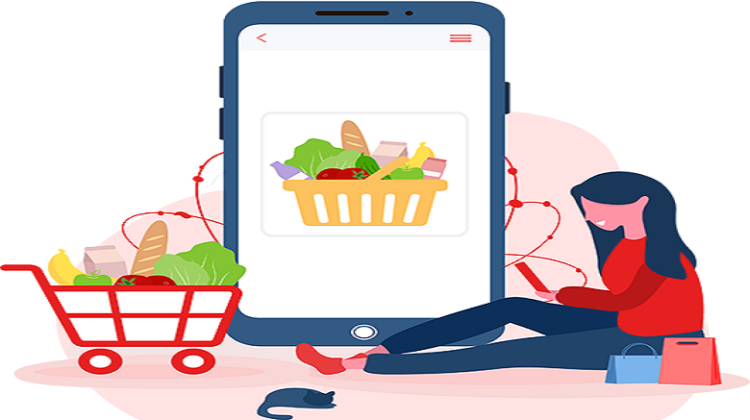
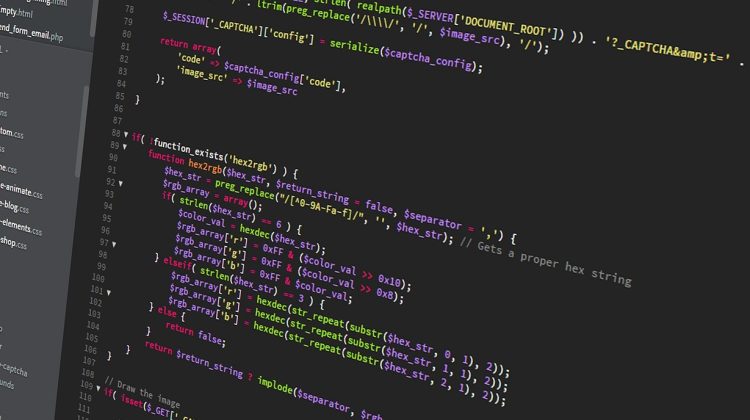



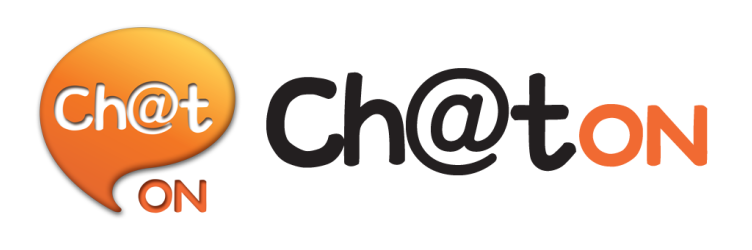


No Comment