Broaden your linguistic horizons through the Dictionary app
A dictionary is for more than just checking spelling. Sometimes you want to clarify the meaning of a word, or just find out exactly what something is describing so that you can better understand what is being said. OS X comes with a Dictionary app built-in, and it contains not only a full dictionary and thesaurus, but also an Apple dictionary and Wikipedia link, so no answers are beyond your reach.
This tutorial will show you how to go about customising the Dictionary app so that it suits your needs – adding foreign language sources, for example. We will also look at how to get the most out of the Favourites bar at the top of the screen, and use it to search individual sources for the answers you need.
Step-By-Step: Add A New Dictionary
1. Launch the App
Adding a new dictionary naturally requires you to launch the app. You can quickly find it in your Applications folder. Double-click to launch and your dictionary sources will be listed.
2. Preferences
Move the cursor to Dictionary in the menu bar, click it and then select Preferences. The window that appears will show your existing dictionaries listed and either enabled or disabled.
3. Tick to Add
As you scroll down the list of available dictionaries, you will see a range of languages. Just click the tick box to add any of them to your list of sources to use during word searches.
4. Re-order
Once you have ticked all the boxes of the sources you would like to include, you can click and drag to re-order them. This alters the order that results are shown in when you search.
Favourites bar
The Dictionary app has a favourites bar of your preferred content. Here it is filled with all your dictionaries, and you can choose to search one individually by clicking on it, or click All.
1. The Bar
Each of your approved dictionaries appears along the top in much the same way bookmarks appear in Safari. Click on the All option and your search includes all of them.
2. Individual Searches
Alternatively, click on any of the sources in question and you can search just that one for the answer. This is ideal for foreign language or Wikipedia use, to help narrow things down.




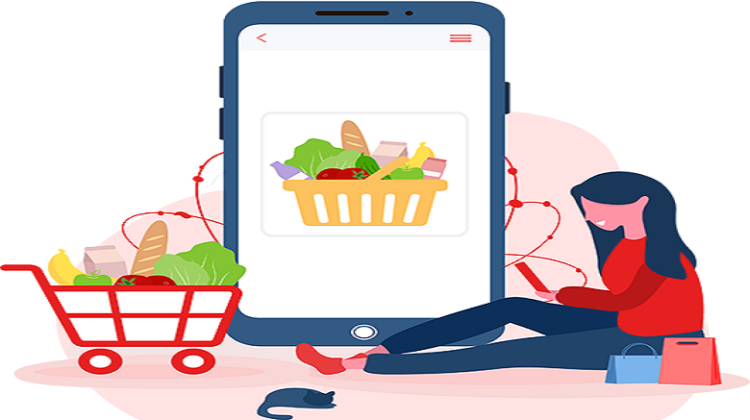
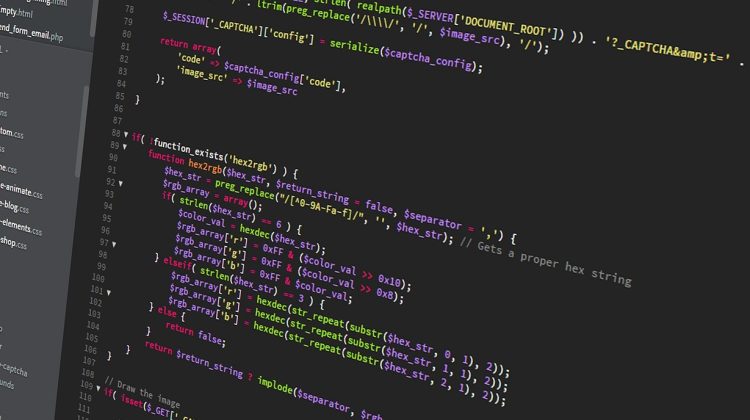


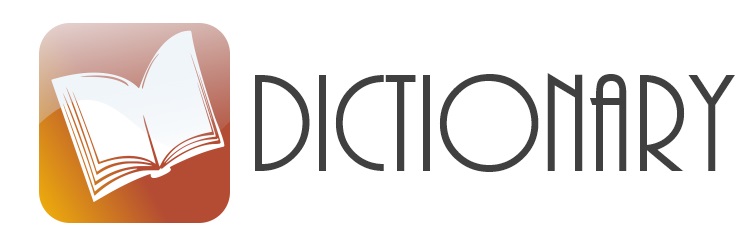
No Comment