Harness the power of iMovie through super-intuitive taps and swipes
Having iMovie on iOS is such a wonderful thing. All that power of editing made mobile is a real design feat, giving you the chance to create and tweak your video clips no matter where you are. Of course, compared to the desktop version, this is a streamlined version of iMovie, but the interface is still familiar enough that anyone who has used the desktop version will be able to jump right on again here.
The biggest change comes in the functionality, with your fingers replacing the mouse. As a result you can zoom, trim and move clips using a few simple gestures. This tutorial will take you through the most common and useful gestures that can be applied when putting your projects together, helping to make the whole experience a better one.
Step-by-step: Work With Multi-Touch Gestures
1 Add to timeline
When you create a new project, the video clips available appear on the right. Double-tap any clip to instantly add it to your timeline, dropping in behind the white line (the playhead).
2 Drag to trim
If you want to be more specific with the part of a clip to include, tap it just once. You can change the size of the yellow clipping box that appears by dragging the handles at either end.
3 Moving clips
You might get mid-way through your project and decide that the order isn’t quite right. Just tap and hold on any clip in the timeline and it will hover, enabling you to drag and drop it.
4 Picture-in-picture
Tap a clip and then select the three-dot More option. Picture-in-picture options will appear, and once you have selected one you can drag and pinch to position and resize.
5 Transitions
Open the Transitions menu by pinching on the transitions icon between clips. This will display the other types of transition at the bottom of the screen, which can be applied with a tap.
6 Timeline view
To get a better look at your whole project as it comes together, pinch in and out on the timeline to zoom in and out. This way you can zoom in to tweak the minor points.
Tweaking the look of iMovie
As well as using gestures as a quick-fire and fluid method of editing your projects, you can also reorganise the look of iMovie a little. This might be to suit your gesture style depending on whether you are left or right-handed, for example. You can also alter the level of detail that you see, all geared towards making the editing process more comfortable for you.
1 Movie viewer
Depending on your dominant hand, or just what suits you, it is possible to switch around the main view in iMovie. Tap and drag the My Movie bar at the top to switch around the position of the two editing windows.
2 Make audio visible
A handy tip for those that want a little more detail on-screen is to use the waveform button. This will display all the audio waveforms on your clips, and aid you in making a tighter and far better-sounding project.




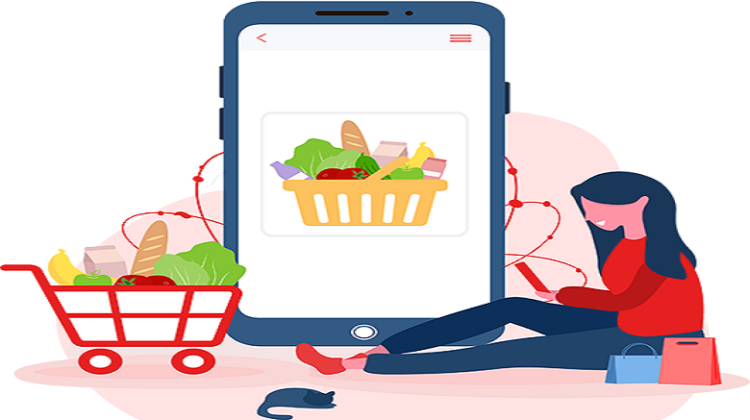
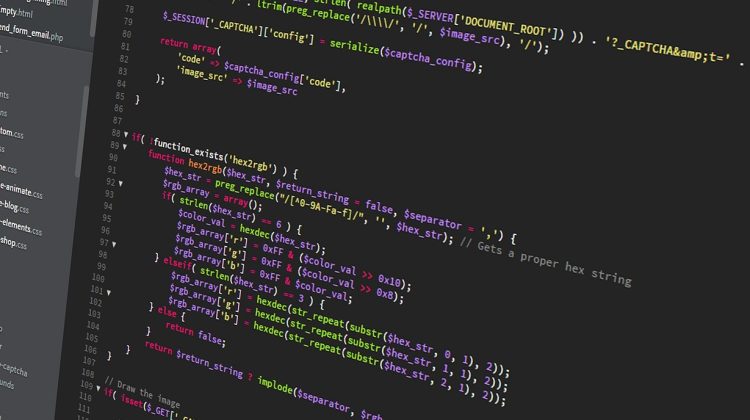


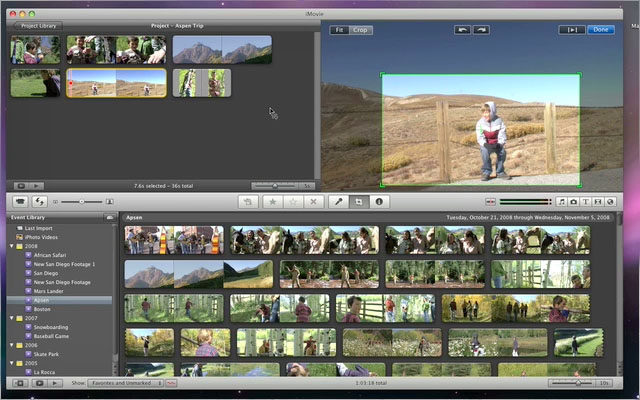
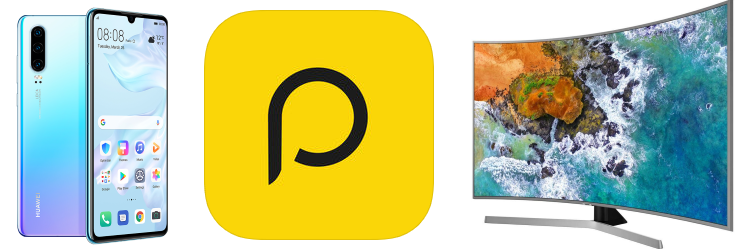
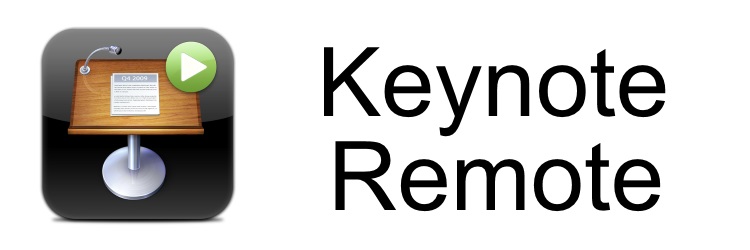

No Comment