Type, draw or use your S Pen to make stylish notes that help you keep track of your life
Navigating S Note
S Note is a simple note-taking app which includes a host of useful features that make it worth coming back to time and time again. When launching S Note you’ll see a collection of folders split into the categories of Business, Lifestyle, Ideas Sketch and Education. Each folder will have a collection of documents already inside. These are the default templates and are there to give you an idea of what is possible with the app. Any note you create will be saved outside of a folder and you can create new folders and drag and drop notes into any folder to make them easy to find and keep them grouped correctly.
The already created notes show off the beautiful designs that are possible. The S Note app was designed to facilitate any note you might need and so, when you create a new note you can pick from nine template options depending on what your note is for. When creating something like a recipe note, the template already has pictures in it, which makes it easy for you to insert your own rather than starting from scratch. The key to using the app lies in the note inputs and while there are many, mastering them will open up a whole world of note-taking possibilities.
Learning input options
Once you’ve created a basic note from a template or chosen to start off with a plain note, you’ll be faced with an entire palette of input options to add information. More creative users will be happy to note that the application allows for free-form drawing and sketching, either with your finger or using the S Pen if you have one with your device. The rest of us will be pleased that simple typing is also an available option. All input options sit at the top of the Edit Note screen and whichever one is highlighted in brown will be the one currently in use.
From the left to the right, you’ll find the Draw option followed by Productivity tools to create things like text boxes and then the Type tool and Eraser. To view tool options, long-press on the app and a pop-up box will appear. In the Pen options, for example, you can select what type of implement you want to write with, such as pen, pencil or even a paintbrush. You can also select the thickness of the line as well as the colour. Drawing can be tricky when you start out but, as with everything, practice makes perfect. If you make a mistake, tap the Eraser tool once to activate it and then draw over the error with your finger. You can also use the Undo button next to the input options.
Media and organisation
On top of the drawing and typing features, S Note has the option to attach multimedia items such as maps, video, clip art and voice recordings. All of these options can be found to the very right of the Edit screen. Each option comes with its own submenu that helps you to add the object into the page. S Note is integrated with other apps on your device, so you can record video or snap a picture with your camera without having to leave the app. When you choose either of these options, the camera view will open. After you’ve recorded your video or taken a picture, it will automatically appear in your note. The picture or recording will also be available in your Gallery. Videos can be played directly in the note, which is great if you’re using it for a presentation.
Once you’ve created your notes, keeping them organised is important. Folders are a good way to keep things tidy and any notes can be moved into a folder to store. To move anything in the S Note app, long-press on it until a pop-up menu shows. Here, select the Move option and then navigate to the location you want to move the file or folder to. In this same menu you’ll find options to rename your note, delete it or share it with others. The S Note app is only available on the Galaxy Note, there is an alternative built-in app available on Galaxy phones and Tabs – S Memo – which works in a similar way.




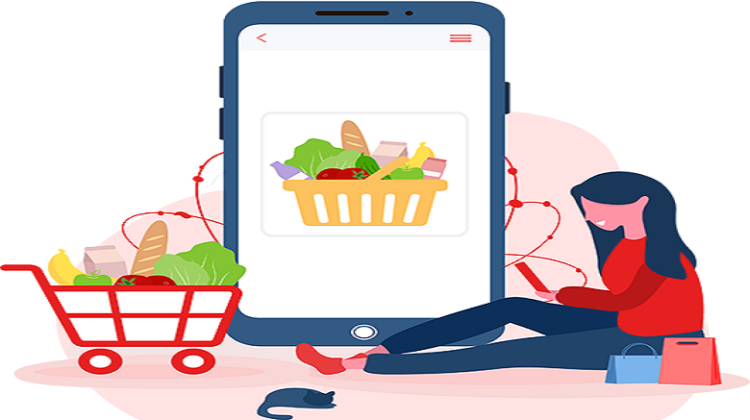
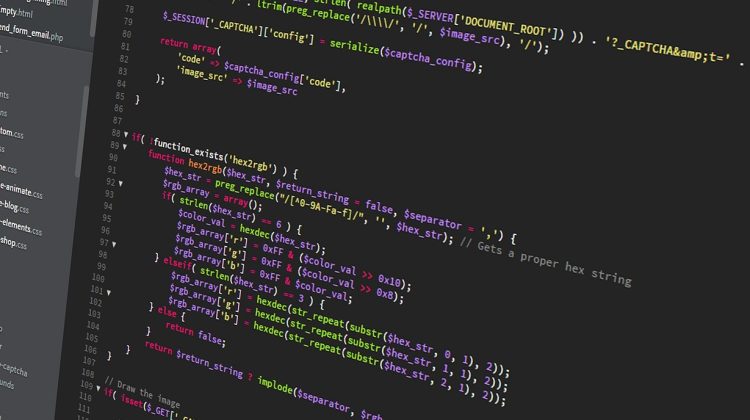



No Comment