If you’re looking for an efficient platform capable of connecting your team beyond the rudiment services of chats, voice chats, calls, and video conferencing, then Microsoft Teams is one of the best tools you need in your armory to achieve your goal and communicate better.
Microsoft Teams has been developed to provide seamless collaboration at work, providing a virtual workspace for businesses and collaborating teams across the world. The platform has since risen in popularity and importance, since the outbreak of the Coronavirus pandemic, and has worked its way into the foremost tools and hacks several companies can no longer do without.
In case you just got introduced to Microsoft Teams, and you are finding it a little difficult getting around, this is a guide to help you make calls using the raving platform with ease.
Key Outlines:
- Step by step guide to making calls using Microsoft Teams.
- How Microsoft Teams’ Direct Routing connects you to local phones
Step by step guide to making calls using Microsoft Teams
Make a call by clicking the dial-up button
- The first and easiest step to making a call easily is by using the dial-up button. Impute the number in the quick search box, then hit the dial-up button. Voila!
- If it’s a number you frequently chat with, you can have the number on speed dial. There’s also a high chance that the contact will be suggested to you as soon as you open the call tab. To call this number, simply navigate to the call tab. The call tab is present on the left if you use a computer system, and is even much easier to find on the phone. When you find your desired contact on the call tab, press dial.
- You can access your saved contact list to make a call. If your colleagues have been saved as a contact, you can simply complete the call process by clicking on the dial icon located right in front of your colleague’s contact. (An easier way to access your contact list is through typing the name of the receiver in the search tab)
Using the Command Bar
The command bar is a recently added function replacing Microsoft Teams’ previous search bar. The new bar receives one-word instructions preceded with a backlash, like: “/who”, which is a good query to get employee details.
- The command box is located at the top, just like the previous Search Bar. To make a call with the command box, simply click or press enter.
- After typing backslash (/) in the command box, enter the single word “call” into the box (this is a signal to the Microsoft Teams to place a call for you). Just like this: “/call.”
- Immediately after the enter button is pressed, you will be shown a box to type your receiver’s name or email. Once you’re done typing, submit, and your call would begin connecting immediately
Using the Chat Section
- There is always a dedicated button for you to place your call whenever you are in a chat. To place a call while chatting, click on the call button at the top right corner of the chat.
- To make a conference call with others while chatting or making an active call in the Microsoft Teams, click on the dedicated call button at the top right corner. This button will automatically send a call request to the participants to join.
Making a Video Call
Aside from making audio calls to work colleagues and local phone numbers, Teams also allows you to make high quality video calls. You can choose to make video calls to a single participant or even set up video conferencing meetings.
- To make your video call, first navigate to your chat list and click on “New Chat” which is just by the search/command box.
- Enter the name (or names) of your waiting video call participants into the New Chat field.
- Click the “Type a new message” box just below. And no, this is not a fluke. By design, Teams’ audio and video call icons would not appear if you do not simulate the first step to a chat. So go on, click that box.
- Once the icon appears, click the video call icon, and begin your call.
How Microsoft Teams Connects You to Local Phones
Microsoft Teams is the game changer several businesses have sought after for years. Teams bring interoperability to the game, just as it provides intuitive collaboration. Threaded chats, file storage, meeting notes, making video calls, and PSTN calls are all made possible on one single platform!
Thus Teams does not only allow you to make calls within the platform to contacts and participants in your organization, with Direct Routing, you can make calls to local phone numbers as well! This is to say Teams can integrate with existing cloud-based phone systems in your business with ease while offering even better advantages.
Using Teams Voice
While Microsoft Teams, originally, did not have a functionality capable of making phone calls to landlines, the Teams Voice add-on helps you call landlines and cell phone numbers right from within your application.
Also, as Teams Voice is completely integrated into Microsoft 365, you can call your contacts from Outlook. You can even call individuals who email you provided they list their contact numbers in their signatures. Get the number, hit the contact number, and Teams Voice does the rest!
Connecting you With Direct Routing
With Direct Routing, Microsoft Teams can now function as the perfect business phone system. The platform acts as a PBX(Private Branch Exchange) capable of connecting to PSTN networks by using two important elements: SBC and SIP Trunks.
The two elements make it possible to connect to traditional networks via the internet while guaranteeing flexibility as well as security.
Direct routing, therefore, gives you the opportunity of selecting your network provider, so that by connecting Teams with an external line, you can securely make calls to virtually any number in the world regardless of network.
Microsoft Teams Direct Routing connects users’ calls – either inbound or outbound – to local providers which serve as the third parties, and which also determine how much tariff is eventually charged. This is why direct routing is best suited to businesses and companies who want more control over their tariff charges and more flexibility outside Microsoft call plans. Incidentally, Microsoft Teams is just flexible enough to allow that!
Summary
The future is here. If anything, this article has just proved to you how versatile Microsoft Teams is in catering to your communication needs. And if you’re the classic type, the nostalgic one ever insistent on good old traditional methods, Teams’ offering of using third-party handsets approved by Microsoft might just be exactly what you need!
Whatever your choice, it is clear now, you can’t go wrong with that call. Make it.




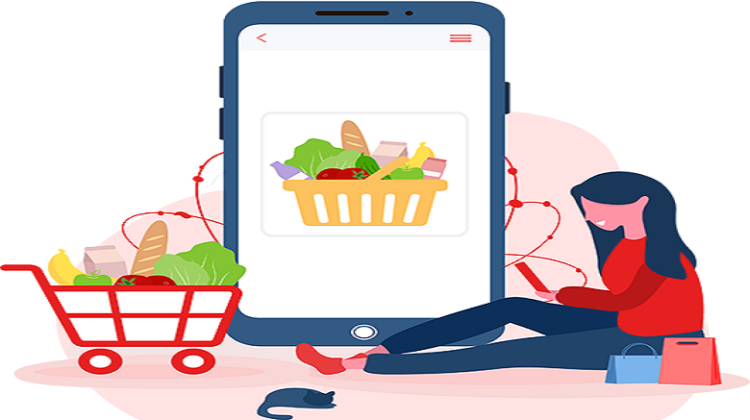
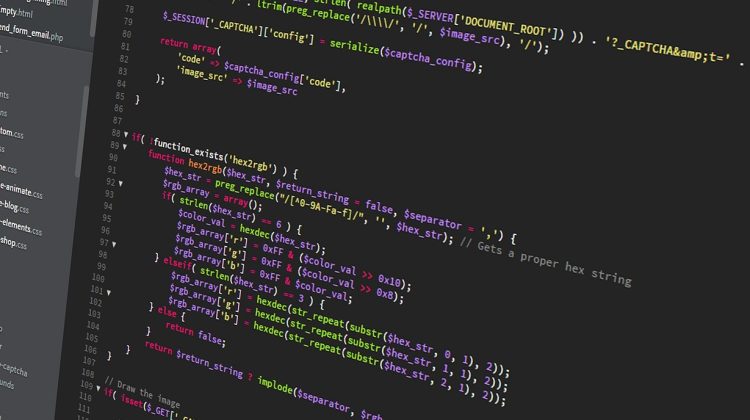


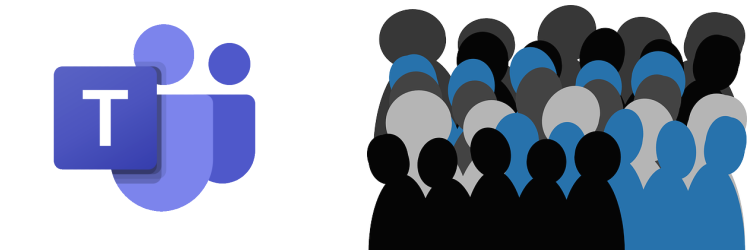
No Comment