Preloaded on your Galaxy, this app is the perfect place for managing your photos and videos
Helpful and handy features
The Gallery app is ideal for keeping your images and videos in check. Whether you take photos on your device or load images captured on another camera, Gallery has the capability to take care of everything. You can organise your shots into various different albums, choose how to view your photos via different categories and you can also create new albums to sort your pictures even further. Renaming, organising and tagging photos is also as easy as pie.
To add a note to a shot, tap Menu then Photo Note. This takes you to an editing screen where you can effectively write on the ‘back’ of the photo – it even adds a watermark! Use your stylus if you have one, or your finger will do, to write or draw on the back of your photo. Tap the pen icon in the top bar to access pen settings such as brush type, thickness and colour. Use the eraser icon to remove any mistakes, and the forward and backward icons to undo or redo moves. Once happy, tap the tick. The note will be added to the ‘back’ of your image to provide any extra info, happy memories or thoughts and feelings about the photograph. Images that you’ve added notes to will have a small pen icon in the top-right corner that will flip the photo and show you the note when tapped.
Find shots in a flash
Gallery displays your images in multiple ways. You can view albums that images are automatically sorted into – for example, Facebook photos will be put in an album titled ‘Facebook’ – or you can load whole folders of images from your computer onto your device. The title of the folder will be the album title in Gallery, but you can always change this. Select to view Albums from the top drop-down menu. Long-press to select an album then tap Menu and select Rename. You can also do this with individual photos.
Gallery also allows you to sort your photos by location, time and date, people within them and more. When you take a photo of a person, Gallery will recognise the face and frame it in a yellow box. A double-tap on this box will call up two options – you can either select Me if the photo is of yourself, or Add Name to tag someone from your contacts.
Extra editing and info
Although Gallery doesn’t have extensive editing features, it provides the basics and offers a streamlined procedure to open up shots in other editing apps. To crop an image, tap a photo in an album to enlarge it and then tap Menu. Scroll to locate and tap Crop. Now drag the corners of the crop box to edit your image and hit Save. Your crop will be saved as a separate file, so if you make a mistake you don’t need to worry about losing the original.
To edit your photo further, you can open it up in a separate editing app by hitting the Share button. This brings up a huge array of options for exporting your shot. Any image editing apps that you’ve downloaded will be shown here, so swipe down with your finger until you find the one you’re after. Tapping on the editing app’s icon will exit Gallery and open the image within the editing app for you to continue working on. Once you’re done, hit the app’s save function and then once again your image, now freshly edited, will find itself stored back in Gallery’s albums.
If your newly edited image is truly magnificent, it would be a shame not to print it out and put it on the wall. You could go through the bother of finding a wire to connect your Galaxy device to a computer… or you could take the fast road and print directly from within Gallery. Hit the Menu button and select Print. Ensure your Wi-Fi printer is on, as your device will scan for available printers – then simply select yours. Tap the cog icon at the top of the interface to access the print settings to set number of copies, paper size, orientation and much more, then hit the printer icon next to the cog to complete your print job!




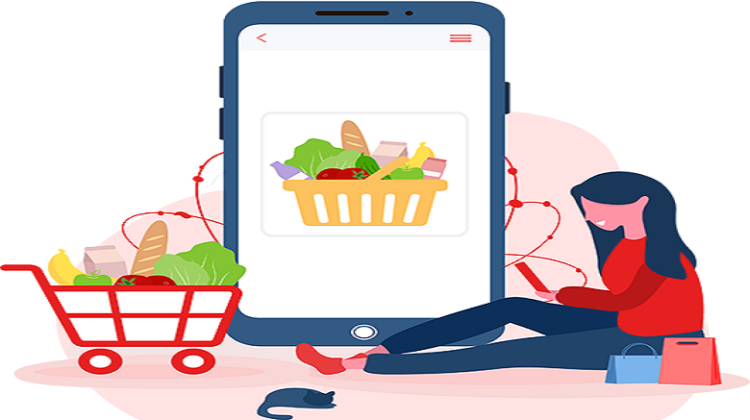
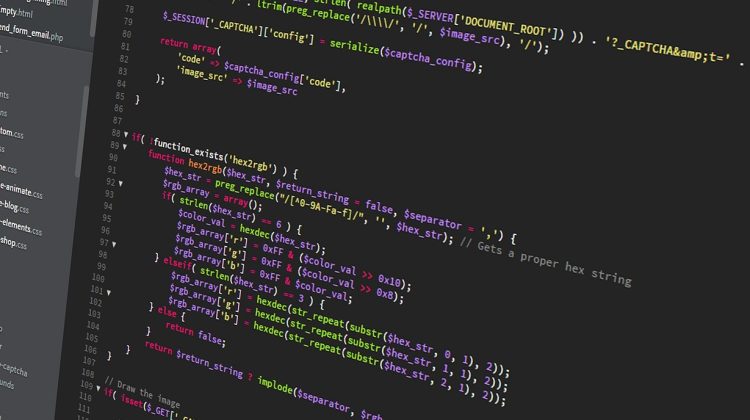


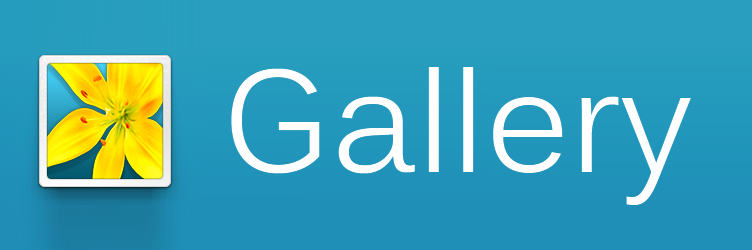

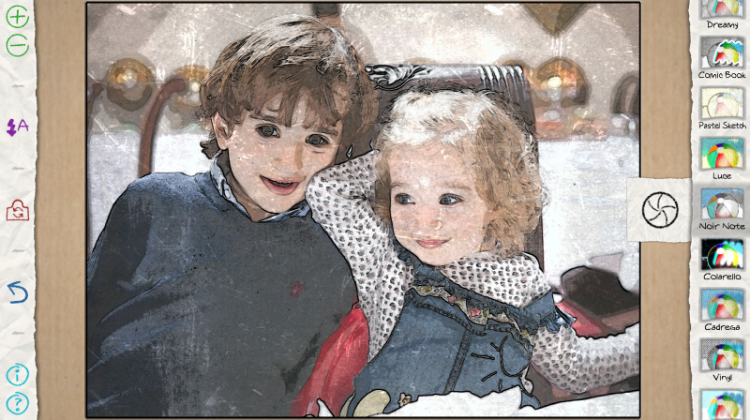
No Comment