Unleash your inner artist with this image-editing app and apply fun filters, frames and doodles
Paper Artist is ideal for image-editing novices. It’s bright, colourful and fresh with a simple structure yet produces some great artwork. As soon as the app loads, you can use the preset image to start playing with art styles and experimenting with filters. Some art styles let you draw over them with your finger or stylus to reveal a completely different look hiding underneath – great if you’re looking to recreate a colour-splash look. The art styles called Newsprint, Dreamy, Oil Painting and Comic Book work best for this effect.
To load up your own photo to work on, tap the top-left icon. This takes you to the Gallery app where you can scroll through to find an image, then tap it to open it in Paper Artist. If you’re keen to take an image in-app and see the filters working in real-time to preview your shot, just hit the camera icon and experience Paper Artist’s own camera interface. Here you can zoom in and out using the ‘+’ and ‘–’ icons or the slider, operate the flash, switch cameras to take a self-portrait, or tap the top-right arrow to return to the app’s main screen.
If you need held at any time, tap the small arrow at the right of the interface. On the tab that opens, hit the ‘?’ icon and you’ll see labels pop up all over the screen to show you what’s what – you’ll never get confused over which button does what function ever again.
Similarly, if you’d like a bit more info about the app, just tap the ‘i’ icon to be shown the app’s website and email links. On this same tab are the undo and redo buttons; turn to these if you want to go back through the steps of your edit, or simply undo a mistake or start again.
Add arty textures
Dive into a world of painterly effects and artistic flair
Take creative photos
1: Select camera
Open the app and tap the camera icon. Explore camera functions at the top and hit the shutter at the bottom.
2: Play with filters
Swipe through the different filters at the bottom; tap to apply and see how they look before taking the shot.
3: Camera options
Use ‘+’ and ‘–’ to zoom, the lightning icon for the flash and the camera icon on the right to take a self-portrait.
Share with friends
1: Save your creation
When done editing, tap the Save icon, which looks like an arrow inside a circle to the right of the top bar.
2: Sharing options
Hit the Share icon in the top right corner to call up a list of all sharing methods.
3: Type a message
You’ll be taken to your selected sharing app, where you can add a description or message and share away.




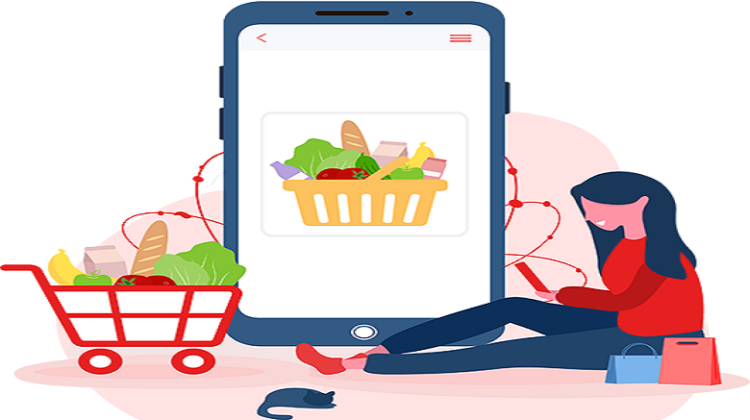
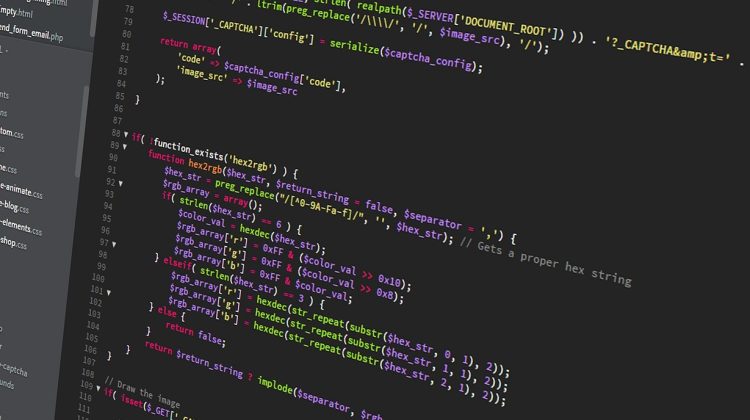


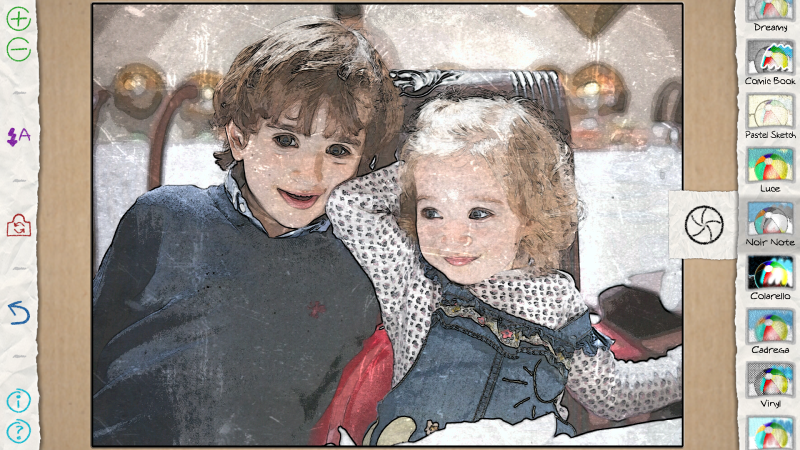

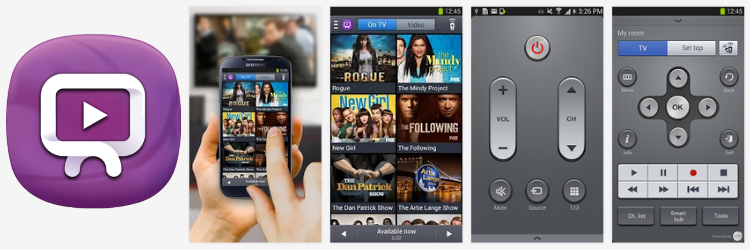
No Comment