With a built-in flash, shooting modes and two cameras, you can shoot anything with a Galaxy
Shoot photos in style
One of the most used tools of any Samsung Galaxy smartphone or tablet has got to be the camera. Whether you’re taking a self-portrait using the front-facing camera or capturing an epic sunset with the rear-facing one, there is so much to see and do with the Galaxy’s built-in cameras that you’ll never run out of interesting ways to shoot your subjects. The camera has a built-in flash, although the front-facing camera can only rely on the brightness of your device’s screen to illuminate the subject. The native Camera app comes with an abundance o different tools, functions and settings to help you get the best possible shots from your camera.
These include the focal point box that will flash green when your shot is in focus, as well as a variety of different in-camera effects that can be added before shooting. All of these settings can be turned on and off as you like, allowing you to let the camera run in a fully automatic mode. Alternatively, you can take control of every single aspect of the shooting process, from setting up the perfect exposure to changing your camera’s ISO. On top of shooting photos you’ll be able to switch to capturing high-quality video, all with the Galaxy’s Camera app.
Setting up your camera
An important consideration before you start shooting photos and capturing videos is the quality settings. The size of your images and video clips will determine how quickly your storage gets filled up. Of course, you’ll always be able to continuously back up your files onto a computer. Tap on the Settings drop-down icon, then tap on the Settings cog again.
Under the Photo subheading, tap ‘Photo size’ to change the size of your shot images; keep in mind that the lower the size, the lower the quality. Tap the Video icon to do the same for your video clips. Tap on the Settings cog for general settings. Here you’ll find the well hidden timer function, which allows you to set up a delay before a photo is taken, as well as being able to turn on Review mode. When review mode is on any photo that you take will instantly be shown to you in the Gallery app. When turned off you’ll still be presented with a thumbnail image of your shot in the top left corner of the frame that you can tap on to view. In the general settings you’ll also be able to activate voice controls, file names and your photo location information settings.
Shoot modes and tools
The Camera app comes with a series of different modes depending on what you’re trying to shoot. For high-speed subject you’ve got Sports mode or, if you want a perfectly exposed image, try HDR which takes three separate images all at different exposes and mixes them to create a single image combining the shadows, mid-tones and highlights of each one. In the Camera app, when tapping on the Settings icon you’ll find a collection of quick settings tools that will come in very handy. On top of being able to choose a flash type, you can select a recording mode when shooting video, as well as switch on ‘Auto night detection’. This mode will activate smart stabilisation when taking night-time shots. The shutter speed of your camera must be slowed down to allow for as much light as possible to enter the shot when shooting in a dark location; this means the photo takes longer to be captured, so any shake that occurs when the shot is being made might add a slight blurring effect to the finished image.
Stabilisation mode tries to counter this helping you to get sharp and well-illuminated shots at night-time. It’s worth switching this mode off when you’re not shooting at night. When shooting, below the Settings cog you’ll see a number which represents how many more photos can be taken in relation to your device’s storage capacity. If you’re a budding photographer or just want to get some quick snaps on your Galaxy, there are enough functions in the Camera app to get some really amazing shots.



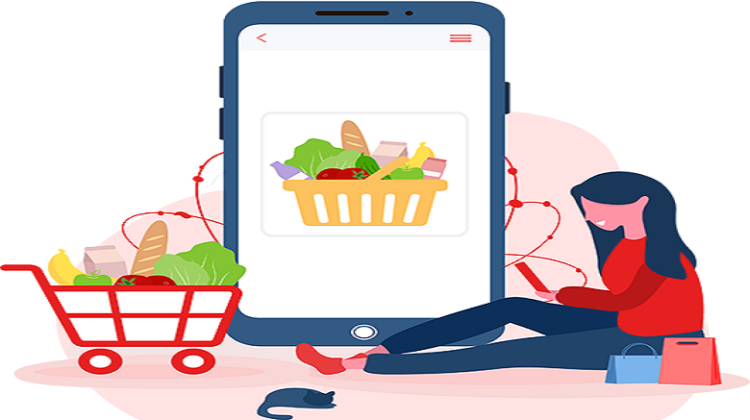
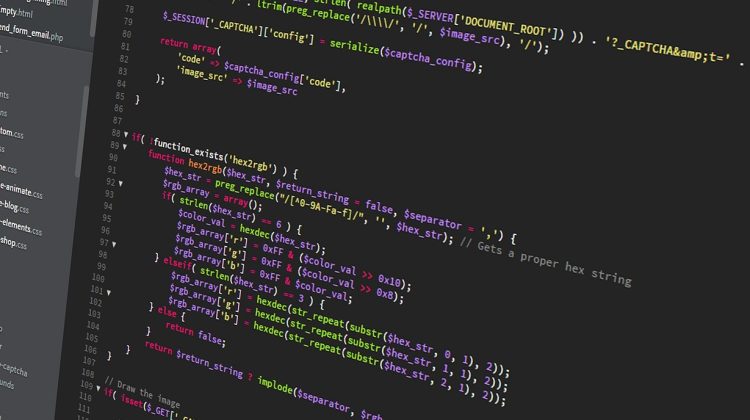






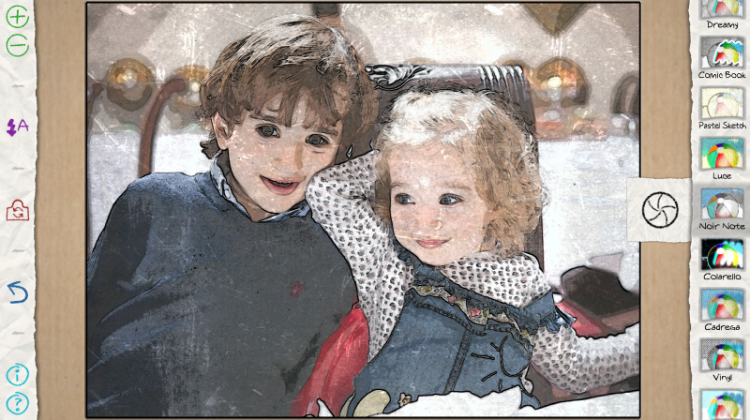
No Comment