Send messages, files or simply chat with other people on their phone, tablet or computer
Get started with Skype
Once the app has been downloaded from the Play Store and installed, tap on it to run. If you already have a Skype account, you can now sign in with it, or sign in using a Microsoft account. If you are using Windows 8, this is the same account details that were used there. Otherwise the first option is to create a new account. Tap on this option and agree with Skype that you can’t make emergency calls with it. Then create a Skype username, password and add your email and phone numbers. There’s a marketing opt-in box at the bottom – untick it to opt out.
The next thing to do is edit your profile. Tap on the profile icon at the top, to the right. Select View profile. Tap on your name to see your Personal and Contact details. Scroll down to the bottom and tap Edit to make changes to both of these. In Contact details you should have your primary email and phone details. You can add others but it’s worth tapping ‘Verify your number’ and confirming it so it shows when you call other phones, and also to have missed Skype calls redirected to your mobile. Tap on Save when you have finished making any changes, then go back to the main menu to change the profile photo.
Configure your settings
Once an account has been created, you can configure it to work the way you want. Start by tapping on the Settings icon at the top right. The first option is whether to sign in automatically or not. If you share the device, this isn’t a good idea; if not, it saves time.
Next, when you get going with Skype you’ll be adding contacts. Those contacts can be shared and added to your device’s address book. More important is ‘Skype notification settings’. Tap on this to receive alerts for new instant messages. These can be flagged up by adding sound, light or vibrations, where supported. If you use Skype a lot, you may want to turn the Skype status to On so that it shows whether you are busy, available or already chatting to someone.
On to the Privacy settings then and instant messages are set for contacts only, whereas calls can come from anyone. You might want to untick the box that gives Microsoft carte blanche to pester you with adverts. Finally, video quality is automatically set to High, which is great for Wi-Fi. If you use a cellular connection like 3G though, it will save data usage if this is set to Low.
The payment options
If you wanted to, you could use Skype and never pay a penny to anyone. You get free video and voice calls to any of your contacts who are also using the Skype app. You also get free instant messaging and file sharing. However, Skype can do more than this, but for those extras, you need to pay. You can call mobiles and landlines around the world at lower rates than what a mobile carrier would charge. You can send text messages for a few pence and have group video calls with up to ten people – network traffic willing. There are two ways of setting up payments. The first is Skype Credit, where you charge a set amount of money for your account and use it whenever needed. Skype Credit doesn’t expire – you just use it when you make those paid for calls. There are also various subscription models, which make for cheaper calls overall but require a higher financial commitment.
Tap on your profile icon and then on the S symbol next to how much credit you have. This shows a pop-up box detailing how much credit you have and offering the option to buy credit or subs directly from your device. You can also buy it from www.skype.com. Tap on ‘Buy credit’ on your Galaxy device and the initial option is to buy £10 of credit, which actually costs you £11.50. On the desktop there’s the option to buy £20 credit, costing £23. There’s a checkbox that will automatically bill you for more credit any time your account falls below £2. This is set to on, so you may want to turn that off.




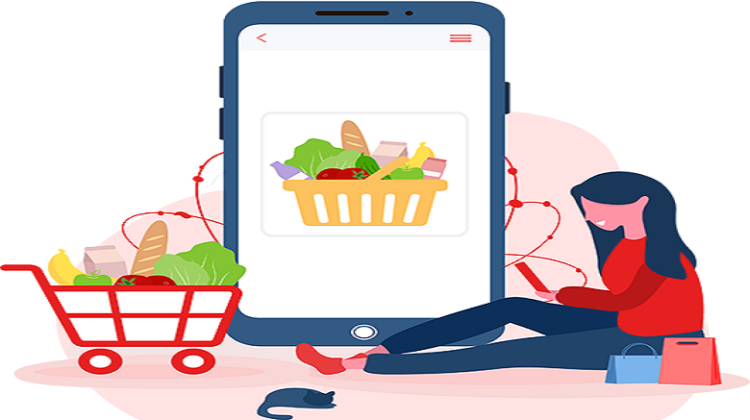
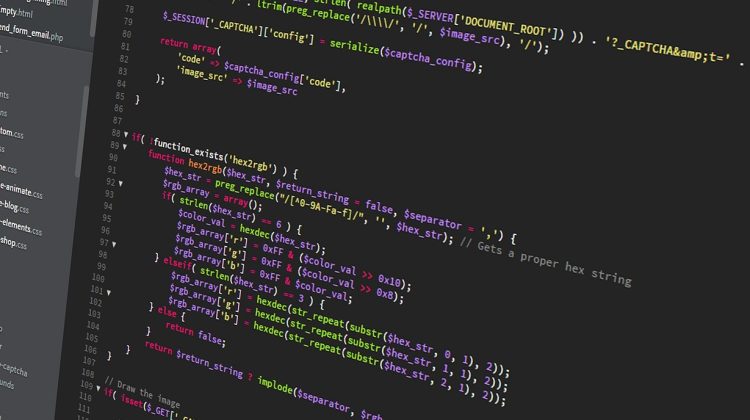



No Comment