Fill out your album artwork to get a grid of great-looking music
The latest version of iTunes is very focused on making the most of the visual side of your music. Your library is now displayed as a grid of albums, each showing off the colourful album artwork, and when you open one of these albums the song drawer uses colours based on the cover to create a beautiful effect.
However, if you have missing album artwork, have randomly named tracks or just haven’t updated your library in a long time, the results can be a confusing interface that can make it hard to find a song, or just an ugly grid of grey squares. But in just a few short steps you can populate your entire iTunes catalogue, creating a beautiful library filled with bright and colourful artwork, ready to play whenever you want.
Step-By-Step: Clean Up Your iTunes Library
1 Sign in
First things first, if you aren’t already signed in with your Apple ID in iTunes, then click Store>Sign in. You’ll need to be signed in if you want to complete the next step.
2 Get Album Artwork
Now you can start filling in the gaps. Click File>Library>Get Album Artwork. iTunes will read the names of albums without artwork and match them up with albums in the Store.
3 Check the names
If there are still gaps after this, go through the blank albums and check their names are correct, then use the Get Album Artwork method again to see if any more are picked up.
4- download it
To fill in the remaining gaps, open Safari and search Google for the name of the album followed by the word artwork. Under Images, find the biggest file you can and download it.
5 Get Info
Back in iTunes, right-click on an album and choose Get Info. Drag and drop the artwork you’ve downloaded into the box in the bottomright to add it to all the tracks at once.
6 Track names
Sometimes when CDs are imported, the track names are missing and you end up with multiple albums filled with Track 01, Track 02, etc. Highlight the first track in question.
7 Renaming
Open the Get Info panel again and input the proper name for the track. You’ll need to repeat this step for each track individually, but it’s worth it in the long run.
8 Sorting options
The Sorting tab is great if you have an album with multiple artists, or several collaborations. Set the Album Artist to a single band or person to keep the tracks together.
9 More in Store
Finally, you can complete your collections by downloading the rest of the albums by a particular artist. Select an album, then use the In the Store section to get more tracks.




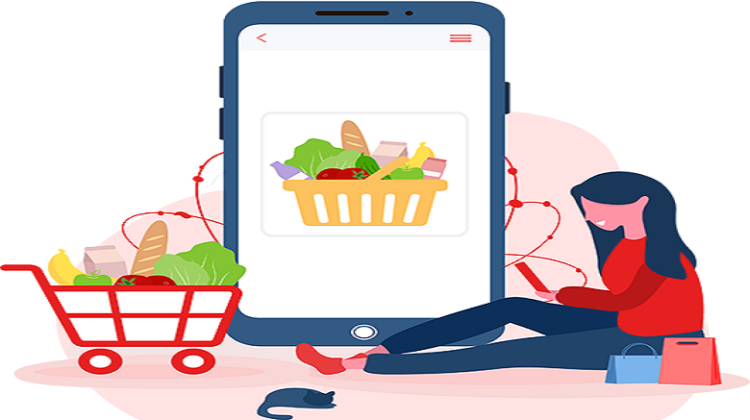
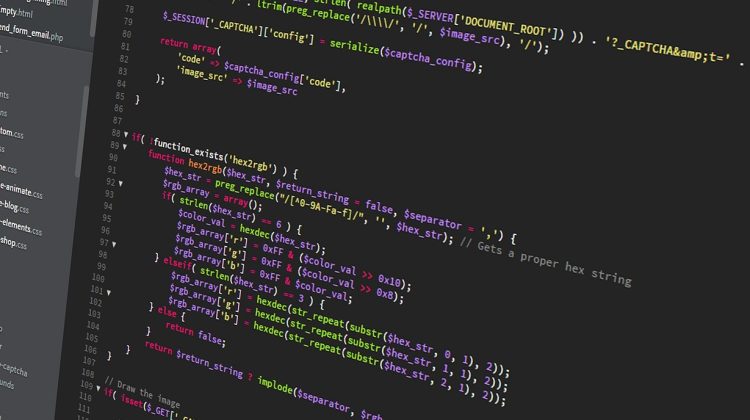


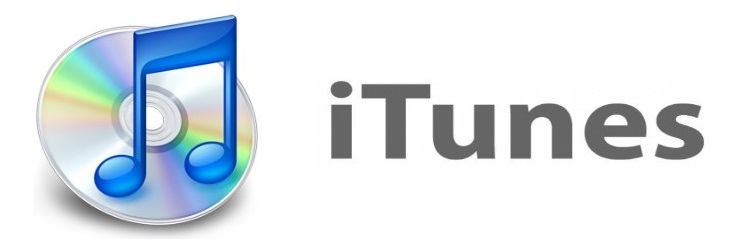
No Comment