Write, style and publish your own interactive, media-rich iBook
Who needs a stack of loose-leaf recipes when you’ve got an iPad in the kitchen? With iBooks Author you can easily create a completely customisable iBook using your Mac, full of all your favourite recipes, photos of your creations and even videos from the kitchen. You can then transfer that iBook onto your iPad or iPhone so you can read it anywhere, upload it to iTunes for other people to see, or export it as a PDF or text document so it can be used in other formats.
There’s a lot to take in, so this time around we’re going to show you how to use the app in its basic form and make a simple recipe book to start off with – we’ll be tackling pop-up widgets and the interactive elements next time. There’s lots to look forward to.
Step-by-step Create Your First iBook
1 Find the Cookbook
First up, head to the Mac App Store and download iBooks Author if you haven’t already got it. Launch the app and then pick the Cookbook from the Template Chooser.
2 Throw down a cake
You’ll see the default Chapter 1 page and, nested below it in the sidebar to the left, two more pages. Drag and drop a photo into the image placeholder and position it.
3 Style up your chapter
Fill in the text placeholders; note that your chapter’s name updates in the sidebar. Use the drop-down to the right of the chapter thumbnail to change the preset layout.
4 Add in the recipe
Click the Section 1 page and again fill in all the placeholders – we’ve put the ingredients on the first page of our recipe and added bullet points using the Format bar.
5 Change the page
Click the page nested under Section 1 and then type in your instructions; iBooks Author will add more pages as needed. Now set the layout drop-down to 2 Column Photo.
6 Fine-tune the palettes
Once you’ve filled in the new placeholders, click the Colors and Fonts buttons at the top-right. Use these palettes to control your text settings and get exact shades.
7 Add in more pages
A quick way to create new pages is to copy and paste the thumbnails in the sidebar, as you get the same settings. For different pages, use the ‘+’ button at the top-left.
8 Have a quick taste
Finish up a couple more recipes and then hit the Preview button (the iPad icon towards the right in the toolbar). Now use iBooks to check how things look, and go back to make changes.
9 Send it out
When you’ve finished your iBook, or made enough for a Sample Book, click Publish to start uploading it to the iBooks Store, or hit File>Export to save a PDF or TXT file.




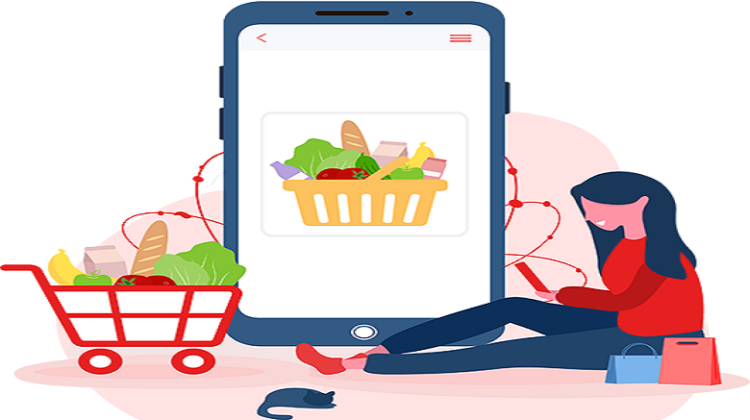
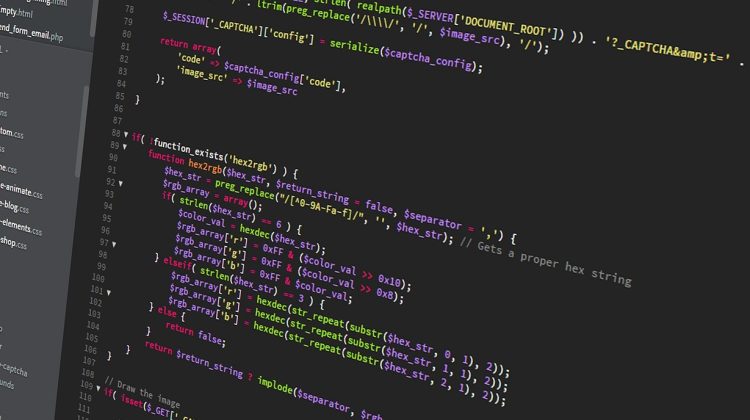


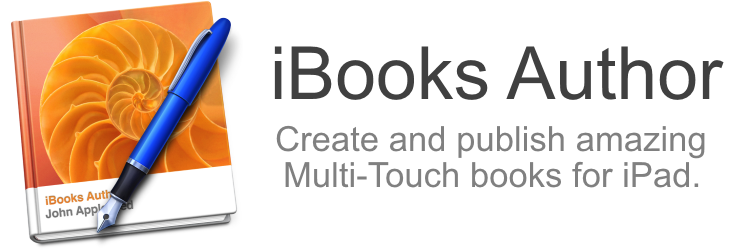
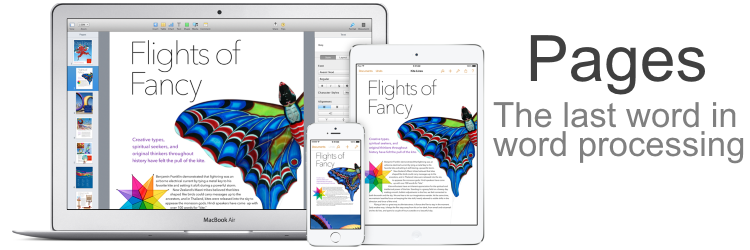
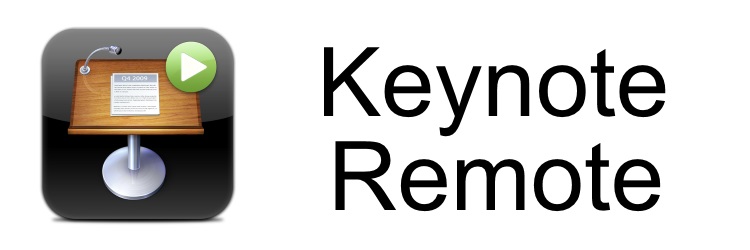
No Comment