Expand your music creativity beyond the wall of GarageBand using Inter-App Audio
GarageBand is a brilliant creative platform, transforming your device into a range of instruments and a fully functioning recording studio in moments. One of the app’s strengths is the amount of scope it offers you in terms of the sort of tracks and projects you can create. Impressively, as part of the iOS 7 update, this has been further enhanced by the introduction of a new feature called Inter-App Audio. This enables you to utilise the power of the third-party music apps on your device, taking what you create in them and recording it directly into GarageBand.
This tutorial will take you through the process of firing up Inter-App Audio and making the most of it, bringing all your music apps together in one place with the aim of making a more awesome music project.
Step-by-step Bring Your Music Apps Together
1 Songs
Open up GarageBand for iOS and select a project to work on. Inter-App Audio can be applied to previously created projects as well as used to create brand-new ones.
2 Inter-App Audio
Open the Instruments screen from within an existing GarageBand project and swipe through the Smart Instruments to find Inter-App Audio. Tap it to open the app selection screen.
3 App selection
Having tapped the icon, you will now be presented with the supported third-party music apps on your device. Choose your preference and it will open instantly, ready to record.
4 Recording
Now in the third-party app, tap the GarageBand icon and record. Now any mixing and creating you do will be recorded into GarageBand as a new track for your current song or project.
5 Tweaking
If you make a mistake, you can stop and hit Record again – the app will then record over the top of your track. You also have the Pause and Rewind controls to help you with audio capture.
6 Edit
Once you’re done, tap Open in the Inter-App window to jump back to GarageBand. You will find your new audio waiting for you, ready to be edited alongside the rest of your project.
Recording type
What can make the real musician stand out is the commitment to the finer audio details. Having recorded audio from a third-party app, you can then tweak the recording type – for example, changing the audio to sound as though it was recorded over the phone, or in a large hall. It’s these sort of touches that can make your track stand out, and this is how to do it.
1 Double-tap
Go to the track view on your project and locate the track of audio from your third-party application. Double-tap on the app’s icon that appears on the left to open the recording options screen.
2 Settings
On this screen you will find a host of options for altering the audio. Just tap on an option to apply it to a track, and use the play controls to preview the changes. Tap the track view to return once you’re happy.



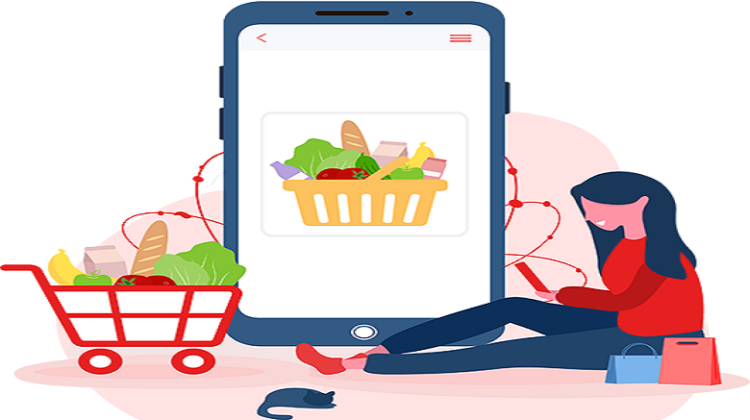
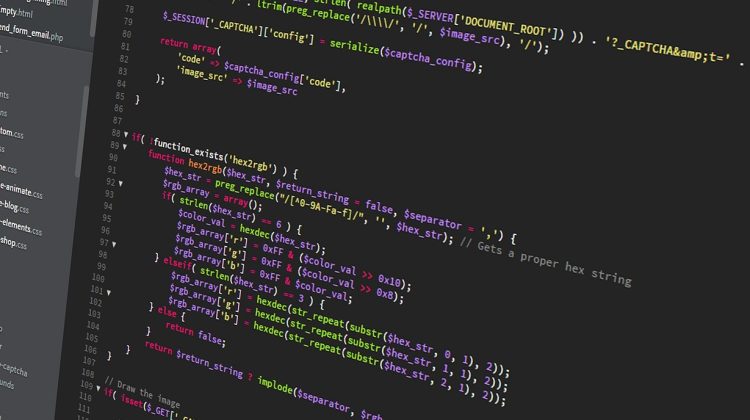




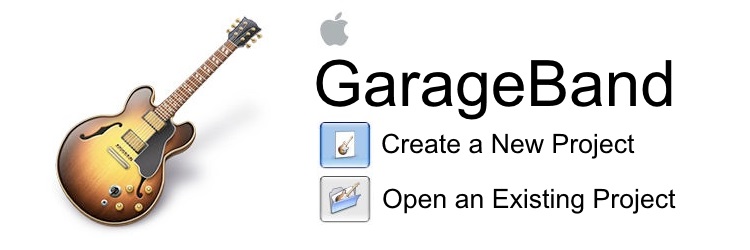
No Comment