Keep in touch with everyone thanks to chat, messages and video across mobile and desktop
The problem with having friends with Apple devices is that they tend to use FaceTime for video calls, but with Hangouts everyone can get involved, whether they use Android, iOS or computers with webcams. You can send photos and emoji characters to friends with chat messages, even if they aren’t online at that moment. When they are, connect to up to ten friends for video calling. Hangouts is part of the Google+ system, so on a computer it works via the web browser and any friends need to have signed up to Google+ to use it.
They’ll also need to install a web-browser add on for voice and video chat. On the Galaxy (or any mobile device) though, it’s a separate app. Again, to access picture sending and group chat, you need to join Google+. You start by adding contacts, by name, email or circle. The trouble with using a name is that it’s almost impossible to find the right person, unless they have an unusual name.
It’s much easier to use an email address. Just type it in and tap OK. When it connects to their Hangouts or Google+ account, a profile picture will appear and you can contact them via message or video call. Each chat is a new Hangout and the entire conversation can be archived so you can read it again later. Other people can be invited to join in, no matter what device they’re using. If you want your image to appear next to your messages, you’ll need to sign in to a Google+ account. You can join Google+ from within the app: tap the Menu button, then Settings and you’ll find the option to join under Account. There are also options for sound messages and requests.
How to make a call
Start messages, group chats or video calls to contacts
Start a video call to a friend
1: Find address/name
Tap on the left pane and then enter the email address of the desired contact. Tap on it when it appears.
2: Start the video call
The relevant contact will appear. Tap on the Video Call option at the bottom of the screen to start a call.
3: In-call options
During a call, tap the screen to show options for ending the call, going to the message thread etc.
Start a chat with numerous friends
1: Add the contacts
Tap the ‘+’ icon to start a new Hangout and type the first friend to invite (or tap from the Frequently Contacted list).
2: Include others
Use the same process to add all other people you want included, then tap on the Message button.
3: Talk to everyone
Simply start typing your messages and the conversation will appear for everyone to see.



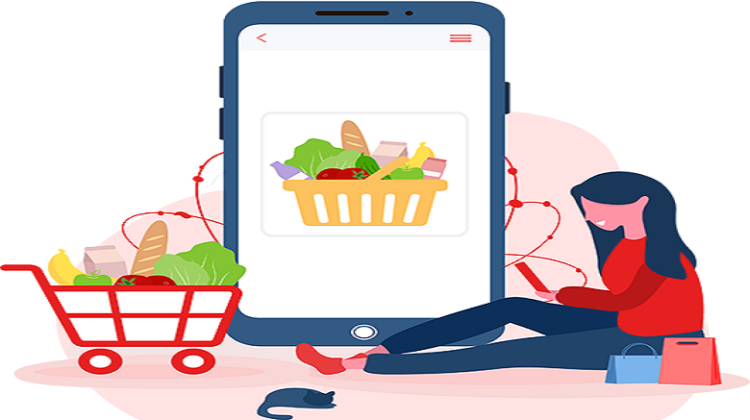
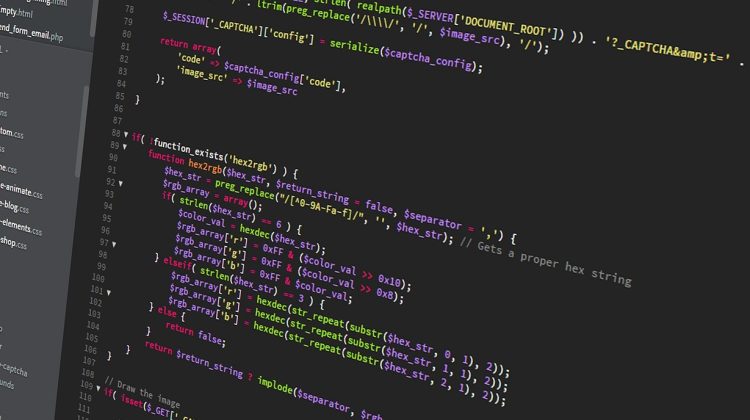




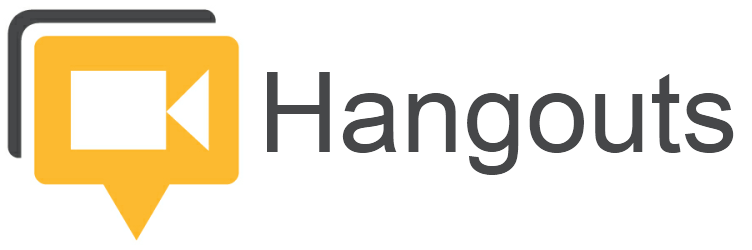
No Comment